We currently support the configuration and use of these versions of Outlook:
- 2010, 2013, 2016, 2019 and Outlook 365 click-to-run for Windows
All of these applications are fully compatible and benefit from all of the features of our Hosted Exchange platform. This article will outline the setup of each.
Please note:
We strongly recommend automatic configuration of Outlook. We operate high-availability clusters of Exchange servers and automatic configuration gives Outlook the ability to switch between clusters without losing connectivity.
- Browse to Control Panel - Mail/Mail (32-bit) - Show Profile
- Make sure to pre-select Prompt for a profile to be used
- Select Add . . . and input the full email address of the user and select OK
- Enter your information and click Next
- You may be prompted to allow redirection click Allow and Don’t ask me about this website again if you do not want to see further messages.
- If the details provided are correct and Autodiscover has been set-up correctly then you will see the confirmation screen
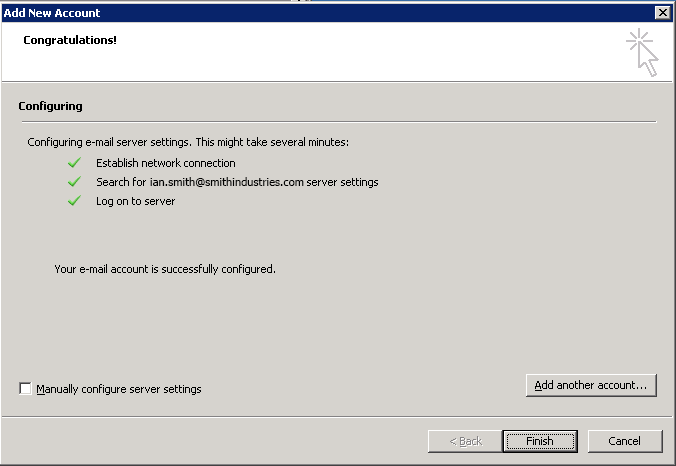
- Select Finish when profile creation is completed
Although automatic configuration is strongly recommended, there may be circumstances where manual configuration using POP or IMAP is the only option on your device:
Manual Configuration
- In Outlook, select File then Add Account - A pop-up box will appear
- In Auto Account Setup, tick Manually Configure Server Settings or Additional Server Types
- Choose the service Internet E-mail
- User Information:
- In the Your Name box, enter the name you want users to see when you send email from this account
- In the Email Address box, enter your email address.
- Server Information
- In the drop down box, select IMAP
- In the Incoming mail server box, enter imap.giacomcp.com
- In the Outgoing mail server (SMTP) box, enter smtp.giacomcp.com
- Log-on Information
- In the User Name box, enter the username (the full email address)
- In the Password box, enter the Password (the email address' password)
- On the right hand side, click the More Settings button
- On the Outgoing Server tab, tick My outgoing server requires authentication
- Ensure that Use same settings as my incoming mail server is ticked and click OK
- After all this is done, un-tick Test Account Settings by clicking the next button and click Next to complete the set-up
Offline Address Book
The Offline Address Book contains the properties of a user, such as e-mail addresses, that Microsoft Outlook requires in order to send an e-mail message and display information about the user. By using the Offline Address Book, Outlook does not have to connect to Exchange in order to resolve names or open the records for each user. This reduces network traffic and improves performance.
Note: We recommend that you download the full details of the Offline Address Book. This makes more address book information available when there is no network connectivity
If Outlook is left running constantly in Cached Exchange Mode, it updates the Offline Address Book automatically about once a day, depending on Address Book updates on the server running Exchange. To initiate these updates manually, do the following.
To download the OAB in Outlook 2010/13/16:
- Go to Send/Receive
- Then select Send/Receive Groups (Click on down-arrow)
- The select Download Address Book
- Un-tick Download changes since last Send/Receive
- Select OK
To Download the OAB in Outlook 2007:
- On the Tools menu, point to Send/Receive, and then click Download Address Book
- Under Information to download, click Full Details or No Details
Note: Please bear in mind that in an exchange environment any changes to contacts, permissions or distributions could potentially take up to 72 hours to complete the process of updating the Offline Address Book and that contacts may need to be manually added until it appears in the OAB.

